Most Mac users used to believe that the macOS is safe from viruses and malware that commonly affect other operating systems. However, we now know that this is not true. Virus attacks targeting macOS have been reported over the years, proving that Apple products aren't immune to malicious software infections.
Some of these attacks included:
- The Flashback malware, which affected more than 600,000 Macs in 2012.
- The OSX/KitM.A virus, which took screenshots of the affected computer's desktop and uploaded them to several websites.
- The OSX.Proton in 2017, which took advantage of a vulnerability in the macOS Keychain app.
- Last year's snooping malware called OSX/Mami, which spied on the infected computer's internet traffic.
Some Mac users go as far as resetting their computer to their factory settings to get rid of the virus. Will a Factory Reset Remove a Virus? This is a question Mac users have been wondering about for a long time. Can a virus survive a factory reset on Mac? The answer is Yes and No. It depends on what virus or malware your Mac is infected with.
These attacks prove that even macOS can also be vulnerable to phishing scams, trojan horses, and online fraud. In fact, some researchers have specially created a malware to prove that macOS is not omnipotent. In 2015, researchers created Thunderstrike 2, a firmware worm that is almost impossible to detect and get rid of. The malware only needs a few seconds to attack the extensible firmware interface of the infected Mac during boot up, and the device will remain infected even if the hard drive is wiped clean and the macOS is reinstalled.
Running an antivirus software is not enough to get rid of these pesky viruses and malware. You need to do a deep clean of your computer to make sure that all malicious software is completely removed from your system. Some Mac users go as far as resetting their computer to their factory settings to get rid of the virus.
So, here's a solution: Try CleanMyMac for free to scan your Mac for viruses, adware, and other malware right now. It thoroughly checks your whole system and lets you remove any traces of malware from your computer. You may have heard it's said that Macs don't get viruses. That there's no Apple virus. Apr 01, 2020 There are many Mac anti-malware apps out there that you can choose from. SpyHunter for Mac is one of the reccomended Mac anti-malware apps, that can scan for free and detect any viruses, tracking cookies and unwanted adware apps plus take care of them quickly. This saves time for manual removal that you would otherwise have to do. Move or close the Scan Window. Go to the Utilities folder in the Applications folder and launch Activity Monitor. Choose All Processes from the pop up menu in the upper right corner of the window. Under the Process Name column, look for the name of the app and click to select it; common app names include: MacDefender, MacSecurity or MacProtector. I just bought my Mac around June of 2019. Right after getting it, I attempted to get support in troubleshooting my printer connection, and in trying to do so I downloaded something that added malware. I downloaded CleanMyMac X to get rid of it, but ever since that first incident, I've received.
Will a Factory Reset Remove a Virus?
This is a question Mac users have been wondering about for a long time.
Can a virus survive a factory reset on Mac? The answer is Yes and No. It depends on what virus or malware your Mac is infected with.
Common malware and viruses can be easily removed by antivirus applications. Mac tools mba. Some are harder to deal with, such as bootkits which infect the boot sectors of your Mac and viruses that target your Mac's Extensible Firmware Interface or EFI (equivalent to BIOS in Windows OS). There are also viruses that infect computer-related hardware such as routers, phones, and printers, which are quick to spread and difficult to get rid of completely.
Doing a factory reset might seem like a good idea if your Mac is infected. But even this does not guarantee that your system will be 100% clean. There are several viruses that are so persistent that they can survive a factory reset and reformat of the drive.
For example, some Mac users reported being plagued by the MyCouponize adware on Safari even though the device has been reset. Others continue to experience performance issues even after purging the malicious software from their Macs. This is a testament to how viruses and malware are becoming more resilient and more intelligent over the years.
So if you're thinking that resetting your Mac will completely get remove the virus on your computer, then you're in for a surprise. Resetting your Mac to its factory settings might get rid of those uncomplicated viruses, but it won't work on highly complex ones. So what do you do when you suspect your Mac to be infected by malicious software?
How to Remove Virus or Malware From Mac
Some of the symptoms of a computer virus or malware infection are:
- Slow startup and sluggish performance
- Insufficient storage space
- Unexpected pop-up ads or messages
- Heavy RAM and hard drive activity even during inactivity
- Missing files
- App crashes and error messages
- Hijacked emails
- Too much network activity
Any of these signs could indicate a virus or malware infection. If you suspect your Mac is infected, here are the steps that you can do:
Step 1: Disconnect Your Mac From Your Home or Office Network.
Remove all connected computer peripherals such as mouse, USB keyboard, printer, speakers, and flash drives. This is to prevent the spread of the infection in case you were hit by a hardware-related virus.
Step 2: Uninstall Recently Installed Software.
If you noticed your Mac's behavior changing after downloading and installing new software, such as an app, extension, or add-on on your computer, then it is possible that the software you downloaded is the root of the infection. Uninstall it immediately and delete all folders associated with the software from the Library.
Step 3: Run a Scan.
Scan your computer for any infection using your antivirus software. Make sure that your antivirus is updated, so that you'll be able to scan new threats. Follow the software's instruction to resolve any infections found and get rid of the infected files. Don't forget to empty your Trash.
Step 4: Clean Up Your Mac.
Use Outbyte MacRepair to remove all junk files from your Mac, particularly the infected files that you've just deleted.
Step 5: Update Your macOS.
One of the reasons why system updates are crucial is that they usually include security or software updates that help protect your macOS against malicious attacks. Skipping these updates means not taking advantage of the security tools that should add an extra layer of protection to your Mac.
If your Mac was infected, installing all system updates could help get rid of the virus or malware. Follow the steps below to keep your macOS updated at all times:
- Click on the Apple logo in the upper-left portion of the screen.
- Choose App Store from the dropdown menu.
- Click on the Updates tab, then install all available updates.
- Type in your Apple ID and password to proceed with the installation.
You can also configure your Mac to automatically install the available updates so you don't have to them manually every time. To do this:
- Launch App Store once again, then click App Store from the top menu.
- Choose Preferences to open the settings window.
- Under Automatically check for updates, tick off the following options:
- Download newly available updates in the background
- Install app updates
- Install macOS updates
- Install system data files and security updates
Now, you don't ever have to check the App Store again for new updates because they will be automatically downloaded in the background and installed overnight.
Step 6: Reset Your Mac and Wipe the Drive.
If the above steps do not work, resetting your Mac is your last option. However, a simple reset is not enough. You need to wipe out your drive completely to make sure no rootkits or bootkits are left lurking in your device.
Follow these steps to reset your Mac and wipe your hard drive clean:
- Sign out of everything: iCloud, Messages, iTunes, and other Apple services.
- Restart your system and once you hear the startup sound, press the Command + R shortcut to boot into macOS Recovery.
- Choose Disk Utility, then click Continue.
- Select the hard drive where your macOS is installed.
- Hit the Erase button at the top of the Disk Utility menu.
- Choose your hard drive format: Mac OS Extended (Journaled) or APFS.
- Select GUID Partition Map under Scheme, then click Erase.
- Quit Disk Utility and re-install a fresh copy of your Mac operating system.
Once you have installed a new version of your macOS, don't copy over your files from your backup immediately. Scan them first for viruses and malware because they might also be infected. The same goes for apps and files stored in the cloud.
Summary
Not all viruses and malware are created equal. Some can easily be removed by deleting the infected files or apps, while others need to be dealt with using an antivirus software. Those that are tough to crack can be removed by resetting the computer to its factory settings.
However, there are special viruses and malware that can't be eliminated even after a factory reset. If this is the case, you need to wipe your hard drive clean before re-installing your macOS. You can also read implement some preventive measures to protect your Mac from malware and other malicious elements.
See more information about Outbyte and uninstall instructions. Please review EULA and Privacy Policy.
Short on Time?
Before digging deep into what Mac malware is and how to clean it, here's a tip for you: Download Systweak Anti-Malware. It is a trusted app offered by Systweak. Using this best security software for Mac, you can perform a deep and quick scan, remove malicious startup and login items, schedule scans, and do a lot more. This best antimalware tool for Mac is powerful and light on system resources. To get rid of malware from Mac, try the tool today, and continue reading to check more solutions below.
Read More:Review: Systweak Anti-Malware For Mac
There's no denying 2020 will go down as a virus year, but this doesn't mean your systems are spared. According to a recent security report, they are still at risk; Mac's have outpaced Windows PCs in the number of threats. This means Mac machines are at a greater risk now. So, if your Mac is running slow or you see unwanted advertisements within your browser, chances of your system being infected are there. Don't panic; there are things that you can do to clean an infected Mac.
What is Mac Malware?
First thing first, Mac malware and virus are not the same. Malware is a code or software written to do nasty things like deleting files, encrypting data, or infecting a system with ransomware, among other things like adware, spyware, etc. It is more complicated and dangerous than the virus.
Common types of malware you can encounter on Mac are:
Spyware and keyloggers – steal the user's personal information.
Backdoor infections – remotely take control of your computer.
Botnet – alters Mac into a shadow bot.
PUP –potentially unwanted program source of adware
Ransomware – locks the system asking the user to pay the ransom.
Rootkit – penetrates admin privileges.
So, how to know if your Mac is infected and how to remove malware from Mac? Answers to these questions can be found below.
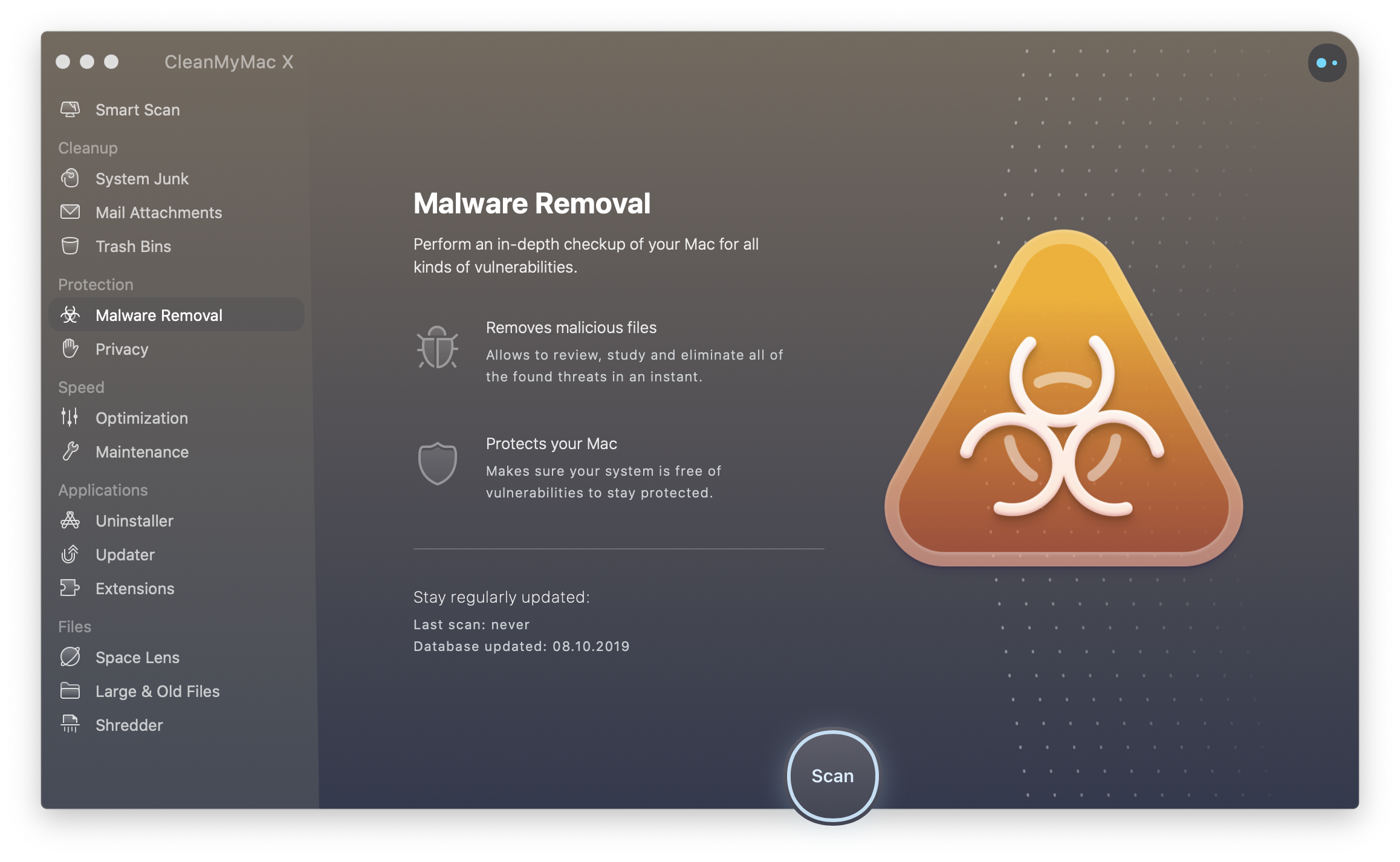
Signs of Mac Being Infected
When the following signs are witnesses on your Mac, there's a high probability of your system being infected:
- Performance of your mac slows down suddenly
- You see advertisement pop-ups now and then
- Unknown app icon appears on the desktop
- Default search engine, the home page is being replaced
- Redirections to a fake page
- Warning pop-ups and unwanted app downloads
- Mac restarts without any warning and takes time to boot
How Does The Mac Get Infect?
There are 5 typical gateways responsible for infecting Mac with malware. They are as follows: Final cut pro 7 plugins torrent download.
- Fake Flash player update
- Torrent download
- .Doc attachment
- Camera access request
- 'Your Mac is Infected scam.'
How To Remove Malware From Mac?
There are different ways to clean malware from Mac. First, we will remove malware from login items, followed by uninstalling unwanted apps and learning about the best and automatic way to clean malware.
1. Deleting Mac Malware from Login Items
Most malware or adware sneaks into the system through the startup process. Therefore, it is essential to prevent this from happening.
1. Click the Apple icon > System Preferences
2. Hit the Users & Groups section.
3. Select your username > click Login Items tab.
4. Check the list of login items. If you find any suspicious app, select and click '—. '
5. Reboot Mac to save the changes.
Since Mac malware can hide behind a legitimate file, there's a possibility that you won't find any suspicious app. Therefore, to make sure they don't sit in our Mac, we will need to check the web browsers. Syncovery pro 7 46a build 321 download free.
Note: Most Mac malware like adware, scareware, spyware, and others insert in web browsers.
2. Clearing Mac malware from web browsers
1. Press Q + Command to quit the web browser
2. Launch Finder > Downloads > check all the downloaded installation files > if you find a suspicious app > select right-click > Move to Trash.
3. Besides this, if you know which app is infected, half the battle is already won. To get rid of it, open
4. Check all the listed apps. If any app looks suspicious > select it > click the X icon and Force Quit.
5. Afterward, open the Applications folder.
6. Find the problematic app > select it > right-click > Move to Trash.
7. Next, Empty Trash
This simple method will help get rid of malware from Mac. But it's still incomplete as there might be some leftovers present on your Mac. To remove these traces, you can use an antimalware app like Systweak Anti-Malware or can follow the manual steps explained below:
1. Quit any unwanted app
2. Launch Finder > Go > Go to Folder > type users/shared/
3. Delete Slimi files and folders.
Uninstall malicious extensions on Safari, Chrome, and Firefox
Browser extensions again are the most used carrier for adware, spyware, etc. Therefore, it is important to check all the extensions and uninstall the malicious ones. To do so, follow the steps below:
Safari:
1. Launch Safari > Preferences > General
2. Check the Homepage and ensure it is the one that you want to open
3. Next, head to Security and checkmark Block pop-up windows
4. Afterward, head to go to Extensions > look for unknown extensions and uninstall them How to protect my mac from malware.

Signs of Mac Being Infected
When the following signs are witnesses on your Mac, there's a high probability of your system being infected:
- Performance of your mac slows down suddenly
- You see advertisement pop-ups now and then
- Unknown app icon appears on the desktop
- Default search engine, the home page is being replaced
- Redirections to a fake page
- Warning pop-ups and unwanted app downloads
- Mac restarts without any warning and takes time to boot
How Does The Mac Get Infect?
There are 5 typical gateways responsible for infecting Mac with malware. They are as follows: Final cut pro 7 plugins torrent download.
- Fake Flash player update
- Torrent download
- .Doc attachment
- Camera access request
- 'Your Mac is Infected scam.'
How To Remove Malware From Mac?
There are different ways to clean malware from Mac. First, we will remove malware from login items, followed by uninstalling unwanted apps and learning about the best and automatic way to clean malware.
1. Deleting Mac Malware from Login Items
Most malware or adware sneaks into the system through the startup process. Therefore, it is essential to prevent this from happening.
1. Click the Apple icon > System Preferences
2. Hit the Users & Groups section.
3. Select your username > click Login Items tab.
4. Check the list of login items. If you find any suspicious app, select and click '—. '
5. Reboot Mac to save the changes.
Since Mac malware can hide behind a legitimate file, there's a possibility that you won't find any suspicious app. Therefore, to make sure they don't sit in our Mac, we will need to check the web browsers. Syncovery pro 7 46a build 321 download free.
Note: Most Mac malware like adware, scareware, spyware, and others insert in web browsers.
2. Clearing Mac malware from web browsers
1. Press Q + Command to quit the web browser
2. Launch Finder > Downloads > check all the downloaded installation files > if you find a suspicious app > select right-click > Move to Trash.
3. Besides this, if you know which app is infected, half the battle is already won. To get rid of it, open
4. Check all the listed apps. If any app looks suspicious > select it > click the X icon and Force Quit.
5. Afterward, open the Applications folder.
6. Find the problematic app > select it > right-click > Move to Trash.
7. Next, Empty Trash
This simple method will help get rid of malware from Mac. But it's still incomplete as there might be some leftovers present on your Mac. To remove these traces, you can use an antimalware app like Systweak Anti-Malware or can follow the manual steps explained below:
1. Quit any unwanted app
2. Launch Finder > Go > Go to Folder > type users/shared/
3. Delete Slimi files and folders.
Uninstall malicious extensions on Safari, Chrome, and Firefox
Browser extensions again are the most used carrier for adware, spyware, etc. Therefore, it is important to check all the extensions and uninstall the malicious ones. To do so, follow the steps below:
Safari:
1. Launch Safari > Preferences > General
2. Check the Homepage and ensure it is the one that you want to open
3. Next, head to Security and checkmark Block pop-up windows
4. Afterward, head to go to Extensions > look for unknown extensions and uninstall them How to protect my mac from malware.
Chrome:
1. Launch Chrome > Preferences > Advanced
2. Scroll down > Reset settings
3. Restore settings to defaults > confirm RESET SETTINGS
4. Head back to Advance > Privacy and security > content settings
5. Find Popups and Ads > Block.
Firefox:
1. Launch Firefox > type about: support in the address bar
2. Click Refresh Firefox
3. Next, run Firefox in Safe Mode and restart with Add-ons Disabled.
4. Firefox > Preferences > Privacy & Security.
5. Navigate to Security and checkmark the three options (Block dangerous and deceptive content/Block dangerous download/Warn you about unwanted and uncommon software)
How to Automatically Clear Malware from Mac Using Systweak Anti-Malware
Getting rid of something that you are not aware of is not easy. Luckily using Systweak Anti-Malware, you can scan your Mac for vulnerabilities and remove suspicious files. Neumann serial number date. Offered by Systweak with a company with a reputation of 19+ years, Systweak Anti-Malware is the best security tool for Mac and a one-stop solution to fix malware infections. The tool helps remove adware, virus, spyware, ransomware, and other threats. Moreover, the app's database is regularly updated, and it even scans login items for infections.
Malware In Mac
Here's how to use Systweak Anti-Malware and clean malware from Mac.
1. Download, install and launch Systweak Anti-Malware
Free Malware Removal
2. Click the Scan tab and select Deep Scan > click Deep Scan to perform scanning
3. Wait for the scan to finish. Once done, click Fix Now
4. This will help quarantine all the infected files and remove malware from Mac.
In addition to this, if you want to schedule scanning, click the Preferences tab > Schedule > set the time and day > Apply. Now Systweak Anti-Malware will run at the specified time, and you will be protected from malware on Mac. This robust security tool works flawlessly and keeps your Mac guarded against the latest and old threats. To stay protected, we suggest using it once every month. However, if you are not comfortable using a third-party tool, you can use the manual steps explained above to clean malware. Do let us know which steps you picked and why in the comments section. We'd love to hear from you.
