Does your USB flash drive show up in Disk Management but no media? In case you are facing the same 'USB no media' error on other removable disks like external hard drive, pen drive or SD card, just relax. Here, you can learn how to fix USB showing no media in Disk Management, and use EaseUS free data recovery software to recover data if the troubleshooting causes data loss.
- Flash Disk Harga
- Generic Flash Disk Media Machine
- Generic Flash Disk Media Mac Os
- Flash Disk Alza
- Datart
Are you faced with 'USB shows No Media in Disk Management' error in your computer error? This page will take 'USB shows no media in disk management' as an example to fix such a problem and make your storage devices display and work in Windows computer normally again without losing any data. Just follow contents here below and find fixes to resolve your problem right now:
- USB shows no media in Disk Management
- Quick Fix: Change USB port to see if USB shows up in Disk Management
- Complete Fixes for 'USB Says No Media in Disk Management' error
USB shows no media in Disk Management
Disk Management: You should be able to see all hard drives, optical drives, and removable media. Locate your USB and it should say 'unallocated space' Right-click on the box beside the drive with the black stripe saying the above and select create a new partition. Follow the wizard and you're done! On a Mac that is compatible with El Capitan, open the disk image and run the installer within, named InstallMacOSX.pkg. It installs an app named Install OS X El Capitan into your Applications folder. You will create the bootable installer from this app, not from the disk image or.pkg installer. Use the 'createinstallmedia' command in Terminal.
'I can not open the USB flash drive, and it says 'No Media' in Disk Management. Does anyone know how to resolve this issue?'
'Removable drive, my SanDisk USB pen drive, has a recognition problem in Windows 10 Disk Management. It's showing No Media so the access is denied. I have tons of important photos in it, so please help me fix it.'
Do you know what is 'No Media' error? When a removable disk is defined as a no media disk, Windows will not recognize it and probably prompt the error message 'There is no disk in the drive' in File Explorer, and by going to check the drive status in DiskPart, it says 'No Media 0 Bytes'. Many reasons would lead to a USB removable drive not working properly in a computer, and you need to show some patience to troubleshoot the error as instructed step by step.
Quick Fix: Change USB port to see if USB shows normal in Disk Management
When the USB flash drive shows as no media in the Disk Management, you can first try to change the USB port and reconnect it to your PC via a new USB port.
1. Unplug the USB from your computer correctly.
2. Reconnect the USB flash drive to your PC with a new USB port.
3. Check if the Disk Management can detect your USB flash drive as a normal removable disk.
If the front USB ports did not solve the problem, it might be an insufficient power supply. Try to connect the USB drive to the Internal USB port in the computer's motherboard, where the power supply is much higher.
If the USB still says no media in Disk Management, just relax and follow the complete fixes below to resolve this problem now.
Complete Fixes for 'USB Show No Media in Disk Management' Error
You can follow the four steps below to fix your problem:
1 - Export/extract useful media files from USB drive which shows no media in disk management
To thoroughly scan and find all media files and data on the USB flash drive, here we'd like to recommend you try EaseUS free data recovery software which specializes restoring lost files, hidden files and permanently removed files from Windows PC hard drive, external hard drive, and USB, etc. devices with simple clicks.
Step 1. Choose the flash drive to scan.
Launch EaseUS Data Recovery Wizard and choose your flash drive where you lost important files. Click 'Scan' to start.
Step 2. Check and preview found flash drive data.
After a quick and advance scan, you can quickly locate a specific type of file by using the Filter feature as well as the Search.

- Filter: A quick way to your wanted files.
- Search: e.g. File name/file extension.
Step 3. Restore flash drive data.
After checking and finding lost flash drive files, select them and click Recover to restore. You shall save the found files to a safe location on your PC rather than to your flash drive.
2 - Find entries of disconnected devices in Device Manager and reconnect USB to PC
1. Find entries of disconnected devices in Device Manager
For Windows 10/8 users:
- Click Start and search device manager, select Device Manager from the search result.
- Click View and select Show Hidden Devices, expand all entries by double-clicking them.
- Locate the greyed out devices and right-click on them, select Uninstall.
- Restart your PC.
For Windows 7 users:
- Click Start and type: cmd, hit Enter.
- Type: set devmgr_show_nonpresent_devices=1 and hit Enter.
- Type: cd and hit Enter.
- Type: cd windowssystem32 and hit Enter.
- Type: start devmgmt.msc and hit Enter.
- Click View and select Show hidden devices, expand all entries, and double-click on them.
- Locate all greyed out entries, right-click on each one of them and select Uninstall.
- Restart your PC.
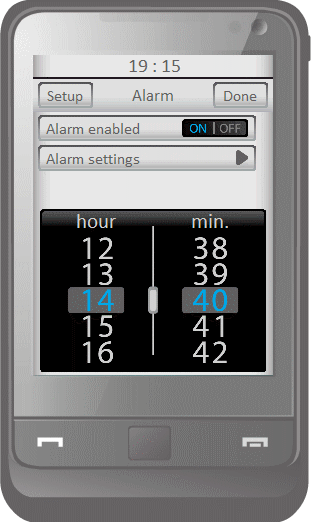
- Filter: A quick way to your wanted files.
- Search: e.g. File name/file extension.
Step 3. Restore flash drive data.
After checking and finding lost flash drive files, select them and click Recover to restore. You shall save the found files to a safe location on your PC rather than to your flash drive.
2 - Find entries of disconnected devices in Device Manager and reconnect USB to PC
1. Find entries of disconnected devices in Device Manager
For Windows 10/8 users:
- Click Start and search device manager, select Device Manager from the search result.
- Click View and select Show Hidden Devices, expand all entries by double-clicking them.
- Locate the greyed out devices and right-click on them, select Uninstall.
- Restart your PC.
For Windows 7 users:
- Click Start and type: cmd, hit Enter.
- Type: set devmgr_show_nonpresent_devices=1 and hit Enter.
- Type: cd and hit Enter.
- Type: cd windowssystem32 and hit Enter.
- Type: start devmgmt.msc and hit Enter.
- Click View and select Show hidden devices, expand all entries, and double-click on them.
- Locate all greyed out entries, right-click on each one of them and select Uninstall.
- Restart your PC.
2. Reconnect USB to PC
After finding entries of all disconnected devices in Device Manager, restart your PC and try to reconnect the USB to your PC again. Check out whether the USB shows up in Disk Management or not. If not, continue with the next fix.
3 - Enable USB in Device Manager
1. Right-click Windows icon and select Device Manager.
2. Locate your USB flash drive under Universal Serial Bus Controller with the name USB Mass Storage.
3. If it's marked with a red mark or an arrow mark, right-click on it and select Enable.
4. If you can't see the Enable option, the drive has already been marked.
You can continue checking the Disk Drives in Device Manager to make sure that all drives are enabled as well.
4 - Change USB drive letter and run CHKDSK to repair USB errors
1. Change USB drive letter
- Right-click on Computer, select manage, and enter Disk Management.
- Right-click on the USB flash drive which shows no media there and select Change Drive Letter and Paths..
- Click Change and click Assign the following drive letter: to set a new drive letter to your USB flash drive which says no media now on your PC.
- Click OK to confirm the operation.
2. Run CHKDSK to repair USB errors External hard drive light on but not working mac.
- Right-click on Windows icon and select Command Prompt (Admin).
- Click Yes if the system asks you to sign in as administrator. And sign in with your Administrator account.
- Type: chkdsk E: /R and hit Enter. (Replace E: with the drive letter of your USB flash drive.)
If you don't have any technical know-how and want to minimize data risks, using third-party software could be a better choice. The Command line is suitable for computer professionals since wrong commands can cause severe problems. Therefore, we strongly recommend you try an automatic command line alternative.
EaseUS Tools M is a practical computer fixing tool that is safe and light-weighted. It's a perfect alternative to CHKDSK command. Use this one-click tool to solve your computer issues.
To fix file system error or disk error:
Step 1: DOWNLOAD EaseUS Tools M for Free and install it.
Step 2: Open the software and select the 'File showing' option.
Step 3: Choose the drive and wait for repairing. After the operation completes, click the 'View' button to check the drive.
Then you can check if it shows up as a regular storage device on your PC or not.
Conclusion
We listed the most effective troubleshooting methods for USB no media error in Disk Management, including connecting the flash drive to a new USB port, to the computer's motherboard USB port, uninstall and reinstall the drive in Device Manager, change the drive letter and repair USB errors. As you know, there are many other reasons that would cause a malfunctioning USB flash drive, including some physical damage.
If you tried all the troubleshooting methods on this page and did not solve the problem, try to read more of our tutorials to search for answers. For example, how to fix a broken USB stick.
People Also Ask About USB No Media Error
If you have other concerns that are related USB shows no media error, check out the questions and answers below and you may find a satisfying answer:
1. Why does my USB say no media?
'No Media' means the flash memory controller cannot communicate with the NAND flash memory on the drive. Because of this, it appears to the computer as an empty disk drive. This is usually caused by the NAND flash failing.
This is how you see that USB display as No Media on Disk Management.
2. How do I fix no media USB?
Here is a list of all possible ways that you can try to fix No Media issue on your USB drive:
Flash Disk Harga
- Try your USB in another port
- Error-checking tool to fix USB no media
- Update Your media drivers
- Uninstall device driver to fix there is no media in the device
- Change letter of your removable disk to fix no media error
- If you found format option on your Pendrive or memory card do it
- Using chkdsk to fix there is no media in the specified device
- Rebuilt MBR Partition using third party tool
- Using attrib command to fix no media USB
- Delete partition and create a new partition using disk management
For a step-by-step guide, we suggest you revert back to the Quick Fix and 4 Complete Fixes on this page and follow the tutorials for help.
3. How do I open a flash drive that is not recognized?
- Step 1. Connect the USB flash drive to the PC
- Step 2. Navigate to 'Control Panel' > 'System' > ‘'Device Manager' > 'Disk drivers'.
- Step 3. Find and select your USB device, right-click and first choose 'Uninstall' and then choose 'Scan for hardware changes' to refresh the drivers.
- Step 4. Restart your computer.
For more details, please refer to How to Repair and Fix USB Flash Drive Not Recognized or Detected for help.
USB flash drives can become corrupt or damaged for a variety of reasons. Luckily you can fix your USB for free. Windows chkdsk and Windows disk error checking are able to repair errors on your disk from the command line. Afterward, with EaseUS data recovery software, you can get your data back from a failed pen drive without losing files.
- Corrupted USB Flash Drive Repair Overview
- Download Free USB Repair Tool
- How to Repair a USB Flash Drive
The Problem: Corrupted USB Flash Drive Repair Overview
Generic Flash Disk Media Machine
USB flash drives, pen drives, thumb drives can easily get corrupted or result in device failure due to a virus attack, file system corruption, hardware malfunction, improper shutdown, and more.
When it happens, you have to repair the corrupted USB flash drive or pen drive to make the device work normally again. However, the method to repair a corrupted USB flash drive or pen drive is often a headache for users who don't want to lose data on their device. If the data is not of consequence, formatting the device will usually be a sufficient fix.
Fortunately, via the combination of a built-in Windows disk/USB repair tool and a third-party USB flash/pen drive data recovery software, you can repair a failed pen drive for free and recover all lost data.
The Tools: Download Free USB Repair Tool & Data Recovery Software
When you search 'USB flash repair software' or 'pen drive repair software' on Google, a massive number of hard drive repair tools advertise to repair pen drives and recover data. But few of them work as well as they advertise.
Most software can only scan or find some existing data on the corrupted device. To fully resolve the USB corrupt error, you'll need more than just third-party repair software.
Corrupted USB Repair Tools: No matter how your USB flash drive or pen drive became corrupted or failed, USB repair software combining with data recovery software will help.
# First: Use the Windows disk check tool to repair the device.
- CHKDSK command line and Windows disk error checking can work for repairing a corrupted storage device.
# Next: Download powerful data recovery software to get all of your data back.
- EaseUS Data Recovery Wizard can restore all lost files from corrupted USB or pen drive in 3 steps.
- Damaged USB Repair Solution:
- If your USB flash drive or pen drive gets physically damaged or broken, take your USB to a local external device repair center or a manual data recovery service shop.
The Procedure: Repair a Corrupted/Failed USB without Data Loss
Before you start, check if your corrupted USB or pen drive can be detected by Windows PC:
- If yes, move on and repair it immediately.
- If not, you can refer to USB not showing up or USB not recognized to find more solutions.
The first step is to check the disk and repair its errors. Afterward, use data recovery software to recover any missing or inaccessible data.
1. Run USB Repair Tool - CHKDSK Utility to Fix Corrupted USB or Pen Drive
To repair the USB drive, we will use the CHKDSK utility within the Command Prompt. There is also an alternative that does not use the command line that is shown below.
Step 1. Insert the corrupted USB or pen drive to the USB port on your PC.
Step 2. Go to the search bar and type: cmd, hit Enter.
Step 3. Click cmd.exe and open Command Prompt as Administrator. (Sign in as Administrator with your account if the program asks for permission).
Step 4. Enter: chkdsk j: /f /x< /p>
- Replace j: with the drive letter of your USB drive.
- Syntax note
- j: -- The drive letter. Replace with the letter of your USB drive
- /f -- Will attempt to fix any errors on the disk
- /x -- Will force the USB drive to be dismounted before initiating the scan
- /r -- Will scan for and attempt recovery of bad sectors. It will take a longer time to scan the sectors and is optional, but it might be worth checking for bad sectors if your device is having issues
If you decide to use it, enter: chkdsk j: /f /r /x
CHKDSK Alternative - Repair Corrupted File System on USB Flash Drive
If you don't have any technical know-how and want to minimize data risks, using third-party software could be a better choice. The Command line is suitable for computer professionals since wrong commands can cause severe problems. Therefore, we strongly recommend you try an automatic command line alternative.
EaseUS Tools M is a practical computer fixing tool that is safe and light-weighted. It's a perfect alternative to CHKDSK command. Use this one-click tool to solve your computer issues.
To fix file system error or disk error:
Step 1: DOWNLOAD EaseUS Tools M for Free and install it.
Step 2: Open the software and select the 'File showing' option.
Step 3: Choose the drive and wait for repairing. After the operation completes, click the 'View' button to check the drive.
CHKDSK Alternative - Check Disk with USB Flash Drive Error Checking
You may also do this same task using the Error-checking in the device properties menu. It can be more intuitive if you are not very comfortable with the command-line syntax. For Windows 10:
Step 1. Insert the corrupted USB to your PC via the USB port.
- Go to File Explorer > This PC.
Step 2. Right-click on the USB device, select Properties.
Step 3. Go to Tools, click the Check button under Error checking.
Step 4. Select Scan and repair drive.
Step 5. Continue to follow the wizard interface, it will prompt you to automatically fix disk errors if any error is detected.
2. Recover Data After Repairing Corrupted USB Flash Drive/Pen Drive
EaseUS file recovery software - Data Recovery Wizard is 100% secure. With this software, you can get everything back with no limitation.
It supports USB pen drive, flash drive, or other removable storage devices of all major brands such as Sony, Transcend, SanDisk, Kingston, Apacer, Panasonic, PQI, Toshiba, Super Flash, and Ridata.
EaseUS Data Recovery Wizard is incredibly simple to use. The steps to recover data from a USB drive are as follows:
Step 1. Run USB data recovery software.
Connect the USB flash drive to your computer and launch EaseUS USB data recovery software on your PC. Select your USB drive which marks as a removable disk, and click 'Scan' to start finding your lost files.
Step 2. Scan all lost files from USB.
EaseUS Data Recovery Wizard will thoroughly scan your USB flash drive and find all your lost data on it. After the scanning process, use the Filter feature to filter a specific file type. You can check and preview found USB files in this program.
Step 3. Restore all lost files from USB.
A double-click will allow you to preview the file results. Choose the target files and click 'Recover' to save them to a secure location on your PC or other external storage devices.
- Notice:
- When restoring data from the USB or pen drive, save the files to a different location than where you originally lost them.
To thoroughly repair your USB and be sure that it is in perfect working condition after fixing it, you can back up the data to your computer, reform the device, and restore it.
Conclusion
For software or driver issues, you can scan and repair a flash drive using your computer's built-in repair utility. If you lost data after USB corruption, you could use EaseUS data recovery software. This data recovery software can easily retrieve lost files from corrupted flash drive, SD card, hard drive, and external hard drive. Download EaseUS USB data recovery software and get back data with ease.
USB Flash Drive Repair Frequently Asked Questions
You have learned about the best USB repair tool to fix a corrupted or damaged USB drive. And always keep your data safe before repairing the USB drive. However, not all of the USB repair tools and solutions are reliable. If you still have problems, read the following questions and answers.
Can you fix the corrupted USB drive?
Yes. You can fix a corrupted USB using CHKDSK. Here are the steps:
Step 1. Plugin your USB flash drive or pen drive to your computer.
Generic Flash Disk Media Mac Os
Step 2. Go to the start menu, type in 'cmd' in the search bar, hit enter, and then see something named 'cmd. exe' in a list of programs.
Step 3. Right-click 'cmd. exe', run as administrator, and type 'chkdsk /X /f G:' or 'chkdsk G: /f' (replace G: with the drive letter corresponding to your USB drive). The chkdsk operation will then start to repair the damaged USB drive.
Flash Disk Alza
How do you fix an unrecognized USB flash drive?
Datart
There are several ways to fix an unrecognized USB drive. Here are the methods:
- 1. Recover files and format RAW USB
- 2. Update unallocated USB drivers and create a new volume
- 3. Change the USB drive letter
- 4. Check USB port, change the USB connection
- 5. If none of the above fixes work, take USB to a local device repair center for manual repair
Why is the USB drive corrupted?
Best free widgets for mac. The USB storage media is prone to be corrupted/damaged due to the following reasons:
- Virus attack
- Abrupt removal
- Sudden power outage and more
Why can't I see my USB drive in Windows 10?
If there is something wrong with your USB driver, the USB flash drive will not appear in Windows 10 File Explorer and may show up as unallocated space under Disk Management.
